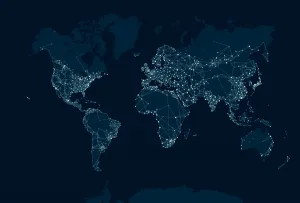Before Google Maps, I drove around lost more often than I fancy admitting. But I don’t worry about going from A to B anymore because I use Google Maps every day. In the beginning, I printed maps from my desktop computer, but now I carry Google Maps with me whenever I walk or drive.
Other than getting me where I need to go, I’ve grown to like everything else Google Maps can do. Before you stop, you can read reviews, find new places, and look at meals. You can also find out about things like the air quality and whether a place is OK for wheelchair users. Thanks to AI and computer vision, Immersive View lets you virtually experience a new place as if you were really there. Soon, you’ll be able to use the same technology to see your whole route. While you wait, you can already use a number of useful Maps tools to streamline your tasks. If you want to try something new on Google Maps on your phone, here are 10 ideas.
Walk through an unknown area more easily
It can be scary to walk around a new place for the first time. To keep you going in the right way, we made Live View walking directions.
Just look for a place to go on Maps and tap “Directions” to use Live View. In the travel mode toolbar above the map, choose the walking icon. Then, in the middle of the bottom bar, tap “Live View.” Follow the steps shown on the screen to help Maps figure out where you are. Once it does, the camera view on your screen will show you the way. Even better, your phone will buzz to let you know when it’s time to turn or when you’ve arrived at your destination. Live View can even help you find your way around airports, train stops, malls, and other tricky indoor places. All you have to do is lift your phone to explore a new area.
This was one of the hardest features to add to Maps because it uses Street View images along with cutting edge AI and virtual reality technology, says Amanda Leicht Moore, who is in charge of product management for Maps. “People used to joke that they wished we could draw blue dots on the ground in front of them to help them find their way. This is getting pretty close to that!”
When you drive, find ways that use less gas
You can see which path uses the least amount of gas when you use Maps to look for driving directions in the U.S., Canada, and Europe. You can see how much fuel (or energy, if you drive an electric car) you’ll save by going the eco-friendly route by tapping the route with the leaf sign. You can also see if there is any time difference between that route and the fastest one.
“This is a simple change that can make a big difference,” Amanda says. By the end of 2022, eco-friendly route will have helped stop more than 1.2 million metric tons of carbon emissions since it began. That’s the same as taking about 250,000 cars that use gasoline off the road for a year.
Add more than one place to your notes
When you need to make more than one stop on your trip, like picking up a friend and then going to dinner, you can tell Google Maps to take you to more than one place. Pick up where you left off, then tap “Directions” and then the three dots in the upper right corner. Click “Add stop” and look for your next stop. Do this again and again until you’ve put all of your stops. Then, press “Done.” Google Maps will figure out the best way to get from one place to another and give you an idea of when you should get there.
You can add up to nine stops to your route, drag and drop them to change their order, remove stops, and share your routes with other people.
Get maps to use when you’re not online
If you’re going in an area with bad cell service, you can still get where you need to go by downloading a map that you can use without a connection. Amanda says that this was one of the most-asked-for Maps tools. She says, “It’s one of those features that can really help you out when you might have gotten lost because of bad cell service.”
In the top right corner of the screen, click on your profile picture or initial icon to access this tool. Pick “Select your own map” from the list of offline maps. You can zoom in or out on the map to find the area you want to be able to use when you’re not connected to the internet. Then, press “Download.” After that, you won’t need an internet connection to use it to get around.
Mark places you want to visit later
You can use this tool to make lists of places you want to visit, which makes me very happy. It will be very useful for my future family trip!
She says, “I use saved places all the time.” “I add new places I want to visit to my “Want to go” list whenever I hear about them.” I like that I can also see new pictures, movies, dishes, and reviews that other people have added of that place.
Tap the “Saved” tab at the bottom of the Maps home screen to begin. You can make new lists or add to the ones that come with the app, like “Want to go” and “Favorites.” When you make a new list, its home page will show up with a “Add” button that you can use to find places. Or, if you already know where you want to add something to your list, open Maps and find it. To add a chip, scroll to the right, tap “Save,” and then pick which list you want to add it to. It’s also possible to share your lists and add notes to help you remember things.
Change the time you plan to arrive to avoid being late
It’s important to get where you’re going on time sometimes, like when you have a doctor’s visit or a dinner reservation. Maps lets you set a “Arrive by” time when you’re planning your trip. This will help you stay on time.
Type in where you want to go and press the three dots in the upper right corner. Then, on iOS or Android, tap “Done” or “Set” and enter the time you want to leave or arrive. Then, Maps will figure out the best way to get to your destination and let you know when you should expect to get there.
Read report and see what the place is like inside
I always do some research before going somewhere new. For example, I might look at what’s on the menu at a new coffee shop or read reviews of drinks I really want to try. All of this can be done from Maps. Search for a place in Maps and then scroll down to see reviews, photos, and videos from other Maps users. This will give you quick access to all of this information.
Figure out when you should go to a place.
It helps to know ahead of time how busy a spot will be when you’re in a hurry. There aren’t many things worse than having to wait in a long line for food when you only have a short time to do so.
After searching for a place on Google Maps, scroll down to see a chart that shows popular times. This chart shows you how busy the place is at different times of the day. You can even check to see if a spot is busy at the moment to avoid waiting in long lines.
Let family and friends know where you are or how your trip is going.
Sharing your location with someone lets them know when to expect you to get there. It can also help keep your loved ones safe by letting them know where you are in case of an emergency.
To share your location, go to your biography and tap on “Location sharing.” Then, pick the people who should know where you are right now. Contacts on your phone or Google Maps can see where you are. You can also send them a link through a chat app. You may also choose how long you want to share your position and can stop at any time.
Swipe up from the bottom of the screen to open the menu bar and tap “Share trip progress.” This will let other people see how far along you are on a certain trip. Pick out the people you want to see your progress and click “Share.” The people you chose will be able to see where you are on the map right now and when you’re expected to arrive. (People in your friends list are the only ones who can see how your trip is going.)
Look along your way to avoid taking long side trips
Amanda said that being able to look for something along your route was one of the most-asked-for Maps features in the past. “This is still one of the features people tell me they love, usually when they’re low on gas and need to find a gas station right away,” she says.
Tap the search button at the top of the Maps home screen to search along your route as you move toward your goal. You can either type in what you’re looking for or click on one of the chips that show possible categories. Google Maps will then show you a list of results. You can pick the fastest alternative by seeing how the stops are rated and how long they will take you to get there. All you have to do is tap your choice and press “Add stop.”