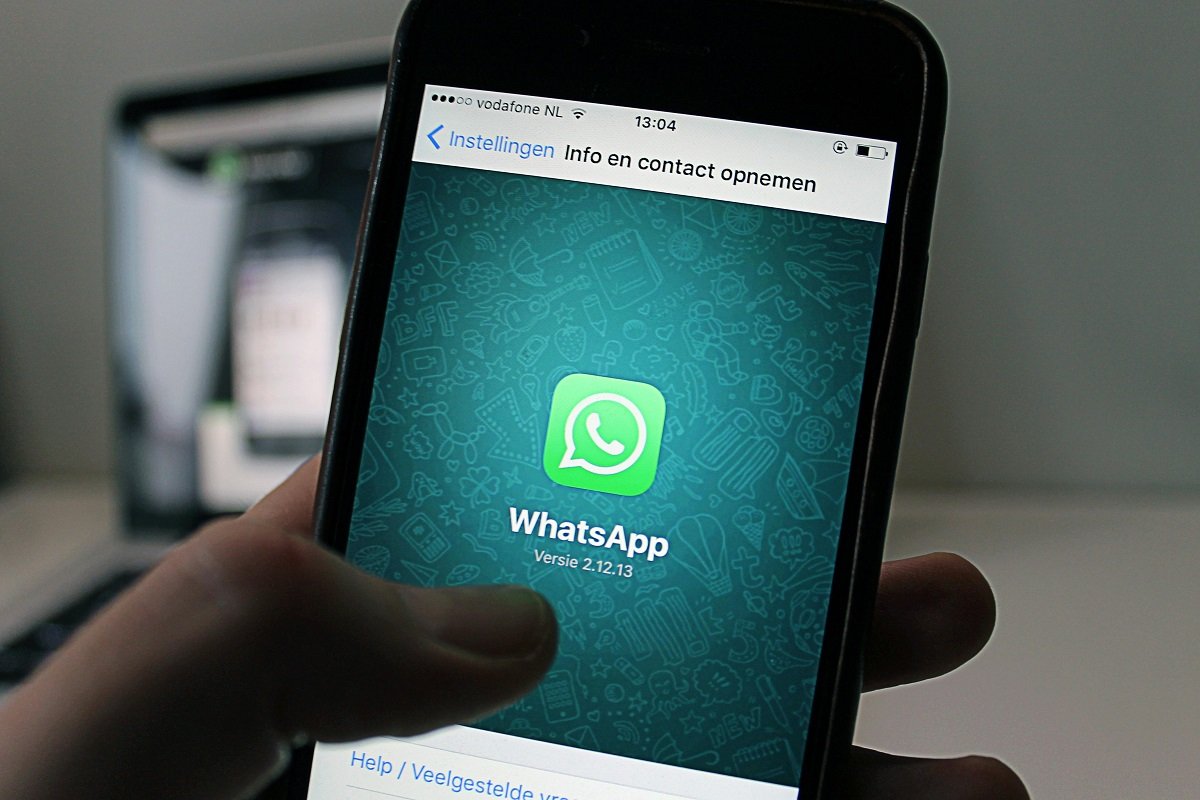The first thing we need to do is figure out “What is WhatsApp Web” for real.
All About WhatsApp Web in 2024. Perhaps you’re here because you want to know “What is WhatsApp Web?” or “Is it possible to connect WhatsApp to WhatsApp Web?” or “How do I use WhatsApp Web on my desktop?” We looked into WhatsApp Web ourselves and put together this first-hand guide that will answer all of your questions to help you find your way around. We’ll answer your questions and also talk about the pros of using WhatsApp Web and how it works on both a browser and a desktop app in this piece.
The first thing we need to do is figure out “What is WhatsApp Web” for real.
How do I use WhatsApp Web?
If your job requires you to talk to coworkers or customers on WhatsApp a lot, it can be hard to keep track of chats on your phone, especially if you need to share different files throughout the day. In these situations, it might be easier and faster to use WhatsApp Web (or WhatsApp Desktop).
WhatsApp Web is basically the web version of WhatsApp. It lets people send and receive texts through the web browser on their computer. You need to have the WhatsApp mobile app on your phone and be logged into your account in order to use WhatsApp Web. It’s easy to use WhatsApp Web on your computer once you’re signed in.
This tool is especially helpful for staying in touch with people while you’re working on your computer. You can send and receive texts, share photos and videos, and do other things with it. But it’s important to remember that even though WhatsApp Web and the mobile app have some features in common, WhatsApp Web does not allow voice or video calling.
Find out how to use WhatsApp Web on a web browser
There are a few different ways to log in to WhatsApp Web on different browsers, and the way you do it depends on whether you are using an Android or iOS device. You can use this service with many web browsers, like Google Chrome, Firefox, and Safari, so you can join to your WhatsApp account no matter which browser you prefer. You can read on to find the exact steps for logging into WhatsApp Web on different devices and browsers, explained in a clear and simple way.
Use an Android phone or tablet to log in to WhatsApp Web
To join to WhatsApp Web, you need to scan a QR code. On your Android phone or tablet, make sure you are logged into your WhatsApp account. When asked, use your Android device to scan the QR code that appears on the screen of your web browser to make a link.
Click on the links below to use your Android device to log in to your WhatsApp Web account:
First Step: Open up your online browser and go to https://web.whatsapp.com/. On your screen, a Web QR code will show up.
Go to https://web.whatsapp.com/ in your browser as the first step. On your screen, a Web QR code will show up.
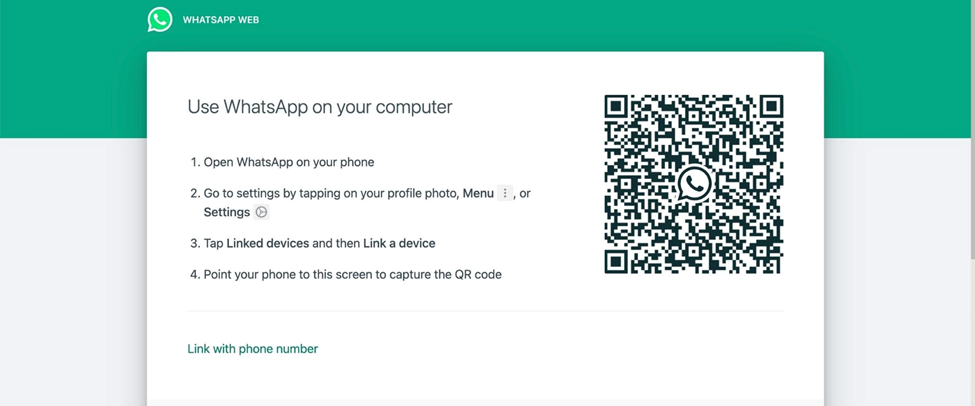
Login to WhatsApp Web from an Android Device
Step 2: Open WhatsApp on your phone and tap on “More options” (Triple dots on the top right corner)
Step 3: Tap on “Linked Devices” and further click on “LINK A DEVICE”
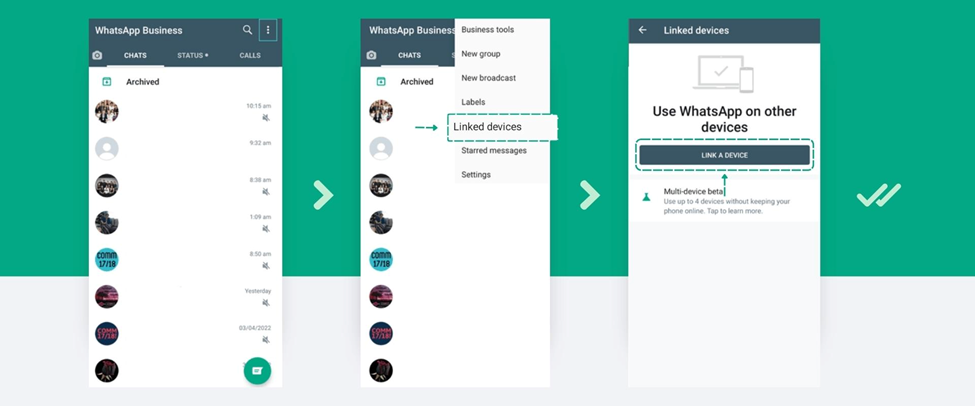
Steps to Login to WhatsApp Web from an Android Device
Step 4: Follow the on-screen instructions on your device for any authentication and now use your phone to scan the QR code displayed on your laptop or desktop screen
Step 5: If prompted, tap or select Done
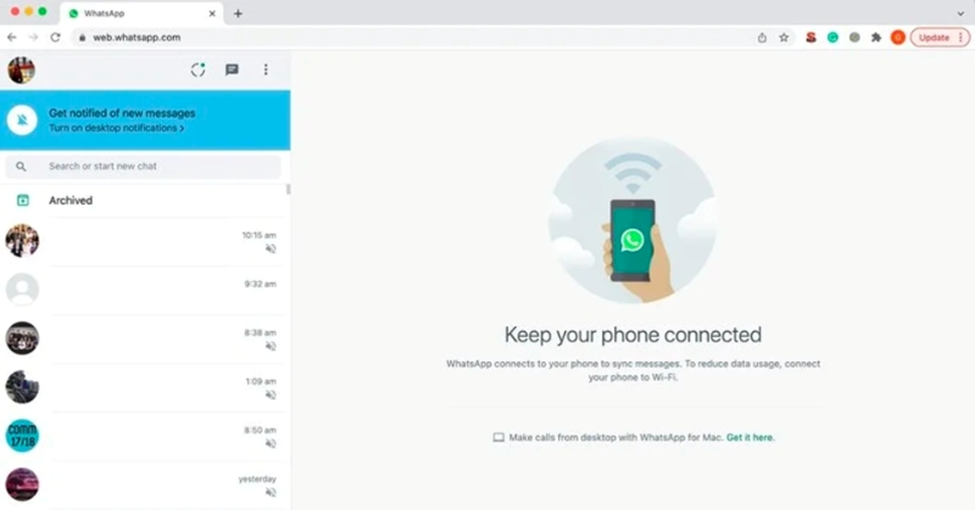
Use an Android phone or tablet to log in to WhatsApp Web.
Now your Android device and your account are both joined to WhatsApp Web. Start using it and have fun with it.
Use an iPhone to sign in to WhatsApp Web.
To sign in to WhatsApp Web on an iPhone, follow the same steps as on an Android phone. To read the QR code on your iPhone, make sure you are logged into WhatsApp.
Follow these steps to use your iPhone to log in to your WhatsApp Web account:
Step 1: Open up your online browser and go to https://web.whatsapp.com/. On your screen, a Web QR code will show up.
Login to WhatsApp Web from an iPhone
Step 2: Open WhatsApp on your iPhone and go to WhatsApp Settings
Step 3: Tap on “Linked Devices” and further click on “LINK A DEVICE”
Steps to Login to WhatsApp Web from an iPhone
Step 4: Follow the on-screen instructions on your device for any authentication and now use your iPhone to scan the QR code displayed on your laptop or desktop screen
Step 5: If prompted, tap or select Done
Use an iPhone to sign in to WhatsApp Web.
This means you can now log in to WhatsApp Web on your iPhone.
WhatsApp Marketing for Your Business
Find out more about the “Benefits of WhatsApp Marketing for Your Business” in this short guide.
What Do I Do to Use WhatsApp on My Computer?
The WhatsApp Desktop App is a good choice if you like having separate apps for different chores. It adds a different icon to your taskbar that makes it easier to get to WhatsApp quickly.
The WhatsApp Desktop App has more features than the WhatsApp Web app on browsers. For example, it lets you make voice and video calls and has keyboard shortcuts for editing and responding to messages.
Read on to find out how to get the WhatsApp Business App on both MacBook and Windows computers and how to set it up.
WhatsApp Desktop App
From a Windows laptop, you can log in to the WhatsApp Desktop app.
It’s the same to log in to the WhatsApp Desktop App as it is to use WhatsApp Web. The most important change is that you have to get the app from the Microsoft Store and install it.
Follow the steps below to get the WhatsApp PC app and sign in:
Step 1: Click on this link to get the WhatsApp PC app: https://www.whatsapp.com/download
Second, open the app. There will be a QR code that looks like the WhatsApp Business Web login
From a Windows laptop, you can log in to the WhatsApp Desktop app.
Step 3: On your phone, open WhatsApp.
• For Android: Tap More choices • iPhone: Open WhatsApp and tap on the three dots in the upper right corner.
Click on Linked Devices.
For Android, press LINK A DEVICE. For iPhone, press Link a Device.
Steps to Login to WhatsApp Desktop App from a Windows Laptop
Steps to Login to WhatsApp Desktop App from a Windows Laptop
Step 4: Use your smartphone to scan the QR code displayed on the app screen
From a Windows laptop, you can log in to the WhatsApp Desktop app.
The WhatsApp user interface will show up on your Windows laptop screen once the account is properly linked. Now you can use WhatsApp on your PC or laptop that runs Windows.
From a MacBook, you can log in to the WhatsApp Desktop App.
Getting the WhatsApp Desktop App installed and logged in on a MacBook is pretty much the same as on a Windows computer.
Follow these steps to get the WhatsApp desktop app on your MacBook and sign in:
Step 1: Click on this link to get the WhatsApp PC app: https://www.whatsapp.com/download
Second, open the app. There will be a QR code that looks like the WhatsApp Business Web login.
From a MacBook, you can log in to the WhatsApp Desktop App.
Step 3: On your phone, open WhatsApp.
• For Android: Tap More choices • iPhone: Open WhatsApp and tap on the three dots in the upper right corner.
Linked Devices on WhatsApp
Click on Linked Devices.
For Android, press LINK A DEVICE. For iPhone, press Link a Device.
Steps to Login to WhatsApp Desktop App from a MacBook
Steps to Login to WhatsApp Desktop App from a MacBook
Step 4: Use your smartphone to scan the QR code displayed on the app screen
From a MacBook, you can log in to the WhatsApp Desktop App.
You can now connect your WhatsApp account to the WhatsApp Desktop app on your MacBook.
How to Stay Signed In to WhatsApp Web Without an iPhone or Android Phone
You can now use WhatsApp on your Windows PC or MacBook without having to keep your phone online or connected. Now that WhatsApp has a new multi-device feature, you can use WhatsApp Web even when your phone is not turned on. It used to be that users had to log in with their phones every time they wanted to use WhatsApp Web on their PC or laptop.
This tool is now built into WhatsApp on all devices, so you don’t need to do anything extra to use it.
Ways to Sign Out of WhatsApp
It’s very easy to log out of WhatsApp from the web, a PC app, or a mobile device. To log out of WhatsApp, please follow these steps:
Sign out of your computer or laptop.
The first thing you need to do is open the WhatsApp PC or web app.
Step 2: Press the “Menu” button (three dots or a downward arrow).
Step 3: Click Log out from the drop-down menu.
Sign out of your computer or laptop.
Tips on how to log out of WhatsApp on a PC or laptop
Sign out of your phone
First, turn on your phone and open WhatsApp.
Step 2: After that,
Android: Tap the three dots that say “More” and then tap “Linked Devices.”
iPhone users should go to WhatsApp Settings and tap Linked Devices.
Step 3: Choose a gadget from the list.
Step 4: Finally, click “Log Out.”
Sign off of your Android phone.
How to Leave WhatsApp on Your Phone
Sign out of your iPhone
How to Leave WhatsApp on Your Phone
Why using a PC keyboard to type messages faster on WhatsApp Web is helpful: This is especially true for longer messages.
Multiple Device Login: You can use one smartphone and up to four PCs to log in to the same WhatsApp account. This is great for small businesses that need to communicate with customers and help them.
PC Users: It’s great for people who like to work on PCs because it makes it easy to communicate while using other work-related tools on the same device.
Independent Use: Once you’re signed in, you don’t have to keep your phone online to use WhatsApp Web.
Easy File Sharing: WhatsApp Web makes it easy to quickly share photos, videos, documents, contacts, and other items from your PC.
Group Video and Audio Calls on the Desktop App: You can make group video calls with WhatsApp’s new Messenger Rooms tool. People who don’t have WhatsApp or Messenger can still join the call if you give them the room link.
What Things Can’t You Do with WhatsApp Web?
Even though WhatsApp Web works well for business, it has some problems:
Broadcast Limits: You can only send messages to 256 people at a time, which may not be enough for businesses that want to promote themselves on a bigger scale.
Scheduling Few Messages: The business app only lets you schedule welcome and “away” messages. It doesn’t let you set up messages to go out at certain times or in certain situations.
Restricted Multi-Login: The service only lets you log in from 4 devices, which can be a problem for brands that need to handle queries on more than 4.
Chat automation has some limits. For now, automation can only do simple prepared responses. It doesn’t let you add a robot to answer frequently asked questions or help with sales and customer service.
Adding Third-Party and CRM Apps: The WhatsApp Business app does not allow adding of CRM and chat automation apps.
No Interactive Messages: You can’t use interactive tools like list messages and reply buttons on WhatsApp on the web.
FAQ
Does WhatsApp Web work when you don’t have a phone?
Answer: Yes, in a way. Your phone is needed to set up WhatsApp Web or the WhatsApp Desktop app for the first time, but it doesn’t need to be online for the four devices that are joined to keep working.
You will be signed out of WhatsApp Web or the WhatsApp Desktop app automatically after 14 days if you don’t use your phone. This means that if you don’t open WhatsApp on your phone for two weeks, your session on WhatsApp Web or Desktop will end. You also end the session when you log out of a device that is related to it.
Ask: Is it possible to keep track of WhatsApp Web?
Answer: Both WhatsApp Web and the WhatsApp Desktop app use end-to-end encryption, just like your phone’s WhatsApp messages. This security works on all four devices that are connected to WhatsApp Web or Desktop, making sure that communication is safe.
What’s the difference between desktop WhatsApp and web WhatsApp?
Answer: WhatsApp Web and Desktop have different features that are made to meet the wants of different users:
Use WhatsApp Web:
1. It’s easy to get to through any web browser, so you can use it on any internet-connected gadget.
2. There is no need to set it up. You can use it right away by going to web.whatsapp.com.
3. To sync texts, your phone needs to be connected to the internet all the time.
WhatsApp for PC:
1. A stand-alone app made just for Windows and Mac users that seamlessly combines the two platforms.
2. After you download it once, you can go straight to your chats without using an online browser.
3. To sync texts, it’s the same as WhatsApp Web: your phone needs to be connected to the internet.
Do you know if there is a WhatsApp app for PC or Mac?
Answer: Yes, there is a desktop and mac app just for that. Click on this link to get the WhatsApp PC app: https://www.whatsapp.com/download
If you want to use WhatsApp Web, is it free?
Answer: Yes, you can use WhatsApp Web for free, just like main WhatsApp.
What is the best way to make a video call on WhatsApp Web?
Answer: You need the desktop app first in order to make a video call on WhatsApp Web. First, get the WhatsApp app and install it on your Windows computer or MacBook. Now, open a chat with the person you want to call and click on the video call icon.
WhatsApp Web QR code
Where can I find the WhatsApp Web QR code?
The QR code is right on the front of the page where you log in to WhatsApp Web. Click on this link https://web.whatsapp.com/ to try it out.
Ask: Why does WhatsApp Web not work?
Many things could be wrong with WhatsApp Web that would make it not work. You can fix the most common problems, though, in the following ways:
- Clear your browser’s cookies and files.
- Make sure your online connection is stable.
- Use an online browser that works with it.
- Make sure those updates are on both your phone and your computer browser.
How do I log out of WhatsApp Web on my phone?
The answer is no, you can’t log out of WhatsApp Web on your phone. To log out of WhatsApp Web, do the following:
Sign out of your computer or laptop.
The first thing you need to do is open the WhatsApp PC or web app.
Step 2: Press the “Menu” button (three dots or a downward arrow).
Step 3: Click Log out from the drop-down menu.
Sign out of your phone
First, turn on your phone and open WhatsApp.
Step 2: After that,
For Android: Click on “More” (three dots) and then “Linked Devices.”
iPhone users should go to WhatsApp Settings and tap Linked Devices.
Step 3: Choose a gadget from the list.
Step 4: Finally, click “Log Out.”
What is the best way to add a message to WhatsApp Web?
Answer: You can’t change your status on WhatsApp Web, but you can see what your friends have changed. The status update feature is only on WhatsApp for phones.
All About WhatsApp Web in 2024
How do I log in to WhatsApp Web without my phone?
Answer: You need a phone to log in to WhatsApp Web. Because WhatsApp wants to keep your information safe, you’ll need to use your phone’s camera to read the QR code on WhatsApp Web.
How do I turn on dark mode on WhatsApp Web?
If you want to use a dark look on your WhatsApp Web interface, do the following:
- Step 1: Use your laptop or PC to sign in to WhatsApp Web.
- Step 2: Click on the three dots, then go to Settings > Theme.
- Step 3: Pick Dark and click Okay, done! You are now in dark mode on WhatsApp Web.
Want to know how to see your past WhatsApp Web logins?
If you use an Android or MAC OS device, you can see the last time you logged in to WhatsApp Web, but not the records of where you’ve been. To get the information, do the following:
First Step: Start up WhatsApp on your phone.
Step 2: Next, for people who use Android: Select “Linked devices” from the “Triple dot” menu.
For people with iPhones: Tapping “Linked devices” after clicking “Setting”
Finally! Now you have a list of all the devices that are linked to your WhatsApp account.
How do I log in to WhatsApp Web without being scanned?
Answer: WhatsApp hasn’t given you any other ways to log in to WhatsApp Web besides reading the QR code. You have to scan a QR code with your phone in order for WhatsApp Web to verify your identity and connect your phone to the web or desktop app. For WhatsApp Web to work and stay safe, this process is very important.